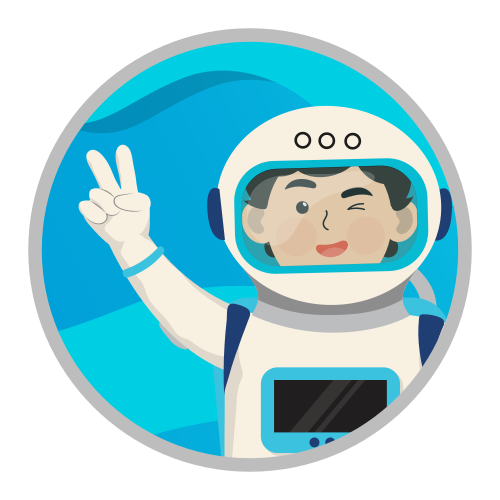Sejumlah Cara Merekam Layar Laptop untuk Windows 10 Paling Mudah
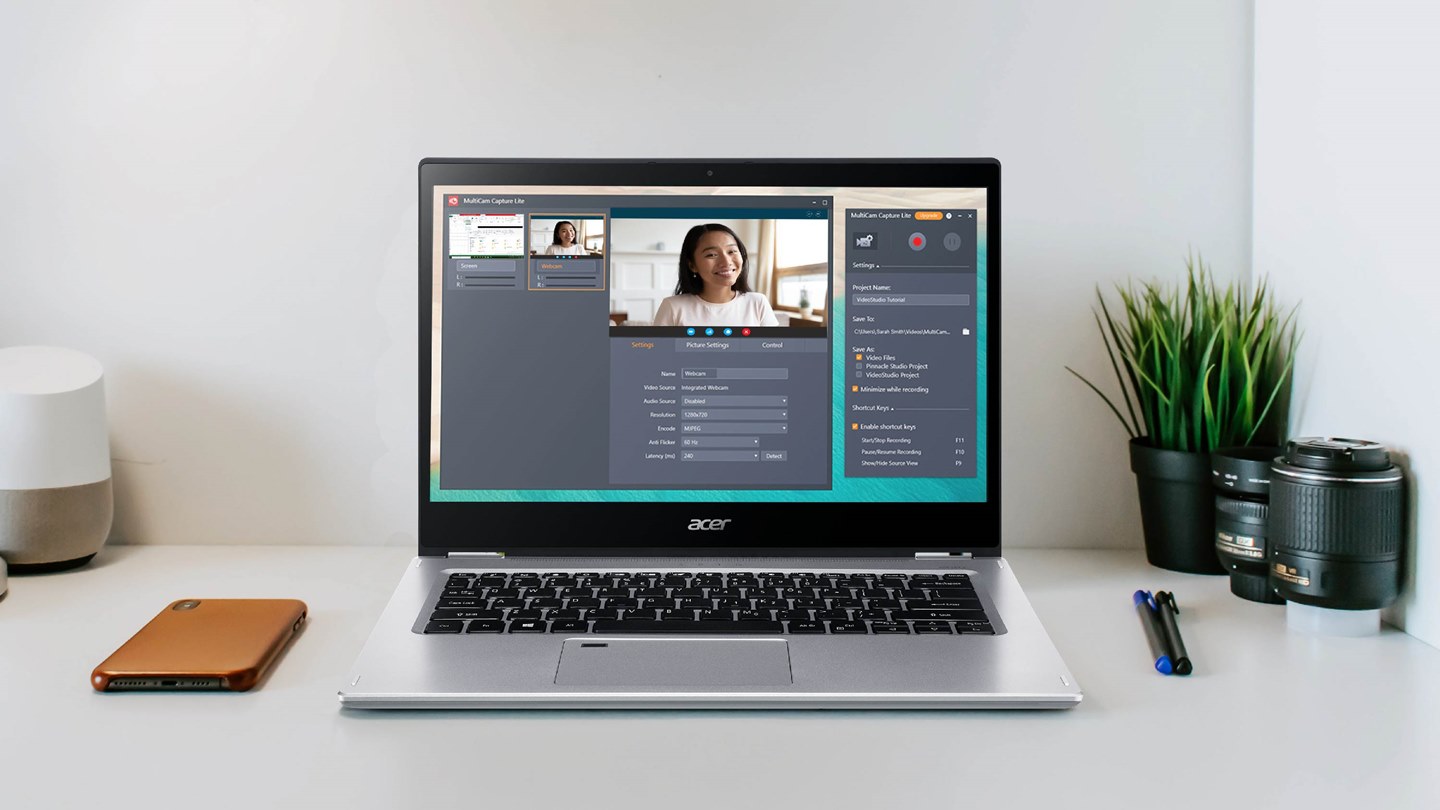
Sumber: acerindonesia
Merekam aktivitas saat bermain game maupun mengajar tutorial dalam menggunakan suatu program melalui laptop, bisa dilakukan dengan berbagai cara. Bagi kamu yang biasa membuat konten gaming dengan merekam aktivitas permainan langsung dari laptop, biasanya akan menggunakan fitur screen record yang tersedia di dalamnya.
Bagi pengguna sistem operasi Windows 10, tentunya ada sejumlah cara merekam layar laptop yang bisa dilakukan. Di mana, sejumlah cara ini tentunya bisa memudahkan kamu untuk membuat konten gaming maupun memberikan tutorial tertentu secara jelas dan mudah. Yuk, simak sejumlah cara merekam layar laptop di Windows 10 secara mudah.
Merekam Layar Menggunakan Ekstensi Chrome
Cara merekam layar laptop di Windows 10 yang pertama adalah dengan menggunakan ekstensi Chrome. Bagi pengguna Google Chrome untuk kebutuhan browser, terdapat fitur yang dapat digunakan dalam merekam layar laptop di Windows 10. Di mana, cara merekam layar laptop menggunakan ekstensi Chrome ini bisa dilakukan dengan cara berikut:
Membuka Google Chrome untuk mengunjungi laman chrome.google.com/webstore/category/extensions dalam mendapatkan ekstensi Chrome.
- Lalu, ketik ‘perekam layar’ untuk kata kunci pada boks pencarian.
- Kemudian pilih ekstensi perekam layar yang diinginkan seperti Screen Recorder & Screenshot Master.
- Klik Tambahkan ke Chrome pada bagian kanan atas, lalu tunggu sampai proses pemasangan selesai.
- Untuk memunculkan ekstensi Google Chrome, pilih bagian titik tiga di kanan atas, lalu buka opsi ekstensi yang ada di menu samping kiri.
- Lalu, temukan ekstensi perekaman layar yang baru saja ditambahkan, untuk kemudian menggeser toggle pada bagian kanan bawah di posisi menyala.
- Kemudian balik ke halaman awal Google Chrome dan klik ekstensi perekam layar yang ada di kanan atas.
- Sebelum memulai perekaman, sesuaikan area perekaman sesuai kebutuhan seperti perekaman layar secara menyeluruh maupun jendela tertentu saja.
- Mulai perekaman dengan meng-klik Start Recording, maka Google Chrome langsung merekam jendela maupun layar sesuai pengaturan dan klik Berhenti Berbagi yang ada di bagian bawah layar jika ingin menyudahi.
- Setelah itu, akan otomatis diarahkan ke jendela baru Chrome dalam melanjutkan opsi penyimpanan dari hasil rekaman dengan memilih kualitas video, mengetahui durasi perekaman, hingga informasi lainnya di tab baru.
- Klik Download untuk mengunduh hasil rekaman dan video perekaman layar bakal tersimpan di folder yang diinginkan.
Pada dasarnya, kamu bisa menggunakan ekstensi Chrome sebagai cara merekam layar laptop tidak hanya pada browser Chrome saja, namun untuk aplikasi lainnya juga. Hanya saja, membuka Google Chrome terlebih dahulu untuk bisa mengaktifkannya.
 Sumber: teknologi id
Sumber: teknologi id
Merekam Layar Menggunakan Game Bar
Cara merekam layar laptop di Windows 10 selanjutnya adalah menggunakan game bar. Di mana, Microsoft sendiri sudah membekali sistem operasinya dengan fitur perekaman layar yang bisa dinikmati tanpa harus mengunduh aplikasi tambahan. Adapun cara merekam layar laptop di Windows 10 yang bisa dilakukan menggunakan game bar di antaranya:
- Membuka halaman aplikasi yang ingin direkam seperti Power Point atau layar sedang bermain game.
- Kemudian, klik ikon Windows+G pada keyboard secara bersamaan dan akan muncul jendela transparan untuk berbagai menu bernama game bar.
- Pilih ikon bulat dengan titik yang ada di tengahnya, ketika meletakkan kursor agak lama, kamu bakal mendapati keterangan Start recording.
- Pilih ikon perekaman ini untuk memulai merekam.
- Nantinya, proses perekaman akan disertai jendela kecil sebagai penunjuk durasi perekaman, tombol stop, hingga ikon microphone untuk menandakan perekaman suara.
- Setelah selesai, pilih ikon bundar dengan persegi di bagian dalamnya untuk berhenti atau stop.
- Kemudian buka File Explorer, dan pilih This PC. Lalu, pilih folder Videos, folder Captures, dan hasil perekaman layar bakal tersimpan di sana.
Jika kamu ingin yang lebih praktis sebagai cara merekam layar laptop di Windows 10, maka bisa menggunakan shortcut lain secara cepat yaitu klik ikon Windows + alt + R bersamaan. Lalu, laptop akan langsung mengaktifkan mode perekaman layar yang bisa menjadi pilihan untuk melakukan perekaman layar secara cepat tanpa harus membuka aplikasi.
Baca juga: 7 Rekomendasi Aplikasi Video Stabilizer yang Bikin Hasil Rekaman Anti Goyang
 Sumber: nasabamedia
Sumber: nasabamedia
Merekam Layar Menggunakan Bantuan Aplikasi Tambahan
Cara merekam layar laptop di Windows 10 yang terakhir, bisa dilakukan menggunakan bantuan aplikasi tambahan atau pihak ketiga. Salah satu aplikasi yang bisa digunakan yaitu OBS yang dapat merekam layar dengan hasil dapat langsung dibagikan ke platform video seperti YouTube atau DailyMotion. Akan tetapi, kamu harus mengunduh aplikasi tambahan ini terlebih dahulu melalui laman obsproject.com. Setelah itu, kamu bisa langsung masuk ke tahap perekaman seperti berikut ini:
- Masuk ke dalam aplikasi OBS Studio yang terpasang.
- Lalu, pilih tombol + pada bagian menu Sources yang ada di bawah.
- Pilih opsi Display Picture untuk memulai file rekaman.
- Klik Start Recording untuk memulai.
- Jika selesai, klik tombol bulat merah untuk Stop Recording.
Nantinya, hasil perekaman bakal tersimpan di dalam folder sesuai pengaturan. Selain merekam layar, ada juga fitur live streaming yang bisa digunakan secara langsung.
Itu dia sejumlah cara merekam layar laptop di Windows 10 yang bisa dipilih sesuai keinginan dan kebutuhan. Di mana, kamu bisa langsung mempraktikkannya melalui laptop yang digunakan. Nah, untuk mendukung aktivitas perekaman secara lancar terutama saat bermain game, ada baiknya untuk memilih laptop yang dibekali spesifikasi dan fitur mumpuni di dalamnya.
Kamu bisa mendapatkan laptop untuk kebutuhan ini secara online di Eraspace. Ada banyak pilihan laptop dari beberapa merek ternama yang bisa disesuaikan dengan bujet dan kebutuhan. Cukup dengan mengunjungi website resmi Eraspace atau download aplikasinya di smartphone. Yuk, temukan pilihan laptop sesuai kebutuhanmu secara mudah hanya di Eraspace sekarang.
Baca juga: Mengenal Apa Itu OEM dan Bedanya dengan Original pada Produk Elektronik