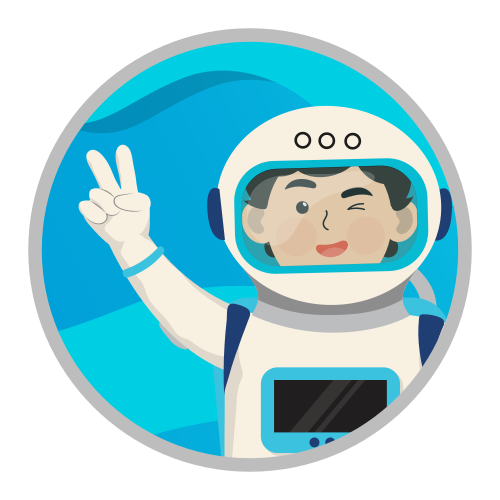Cara Merekam Zoom Meeting di Laptop dan HP Terbaru 2023
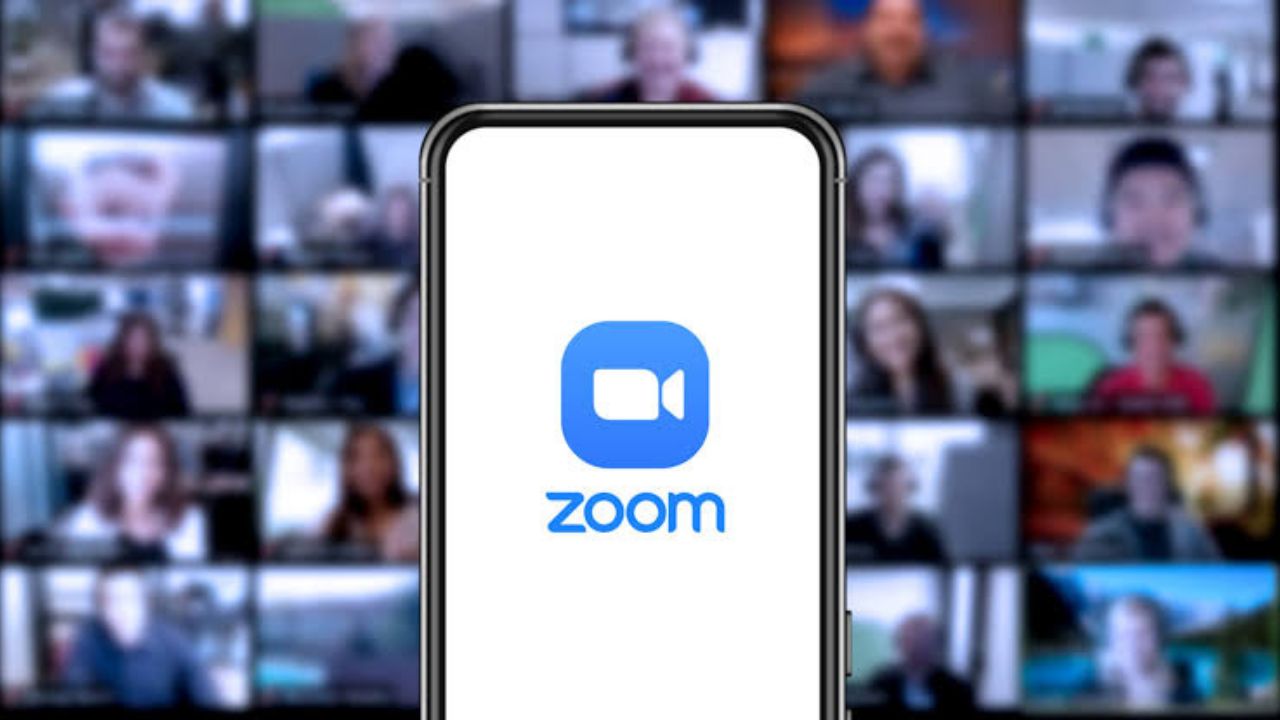
Sumber: How-To Geek
Zoom Meeting menjadi salah satu platform video conference paling banyak digunakan sejak kemunculan pandemi Covid-19. Hal ini menjadikan rapat atau pertemuan melalui sambungan video sebagai kebiasaan baru yang umum dilakukan di berbagai kalangan masyarakat. Apalagi Zoom Meeting memiliki keunggulan pada fitur, salah satunya adalah Record.
Fitur ini memungkinkan kamu merekam video selama pertemuan berlangsung. Cara merekam Zoom Meeting yang sudah berlangsung sendiri penting untuk dilakukan sehingga kamu dapat menonton ulang dalam memastikan momen-momen penting maupun materi yang dibahas tidak terlewatkan lagi.
Lalu, bagaimana cara merekam Zoom Meeting di perangkat seperti laptop dan hp secara mudah? Yuk, simak penjelasannya berikut ini.
Merekam Video Zoom Meeting Melalui Laptop atau Komputer
Mungkin seringkali kamu merasa bingung saat harus merekam Zoom Meeting di laptop, Macbook, ataupun komputer kamu. Namun, sebenarnya cara merekam video Zoom Meeting di laptop cukup mudah.
- Buka aplikasi Zoom Meeting.
- Pilih opsi “New Meeting” untuk memulai meeting baru atau pilih “Join” untuk bergabung dengan meeting yang sudah ada.
- Setelah masuk ke dalam meeting, klik tombol “Record” yang terletak pada menu utama Zoom untuk memulai rekaman.
- Jika kamu melihat tulisan “Recording…” di sudut kiri atas layar, itu berarti rekaman telah dimulai.
- Jika perlu, kamu dapat menggunakan tombol “Pause” untuk memberhentikan sementara rekaman atau menghentikan rekaman seutuhnya dengan mengklik tombol “Stop Recording” di sudut kiri atas layar.
- Setelah meeting berakhir, Zoom akan secara otomatis mengkonversi rekaman video yang telah kamu buat.
- Tunggu hingga proses konversi selesai dan video rekaman Zoom akan tersimpan di perangkat laptop atau komputer kamu.
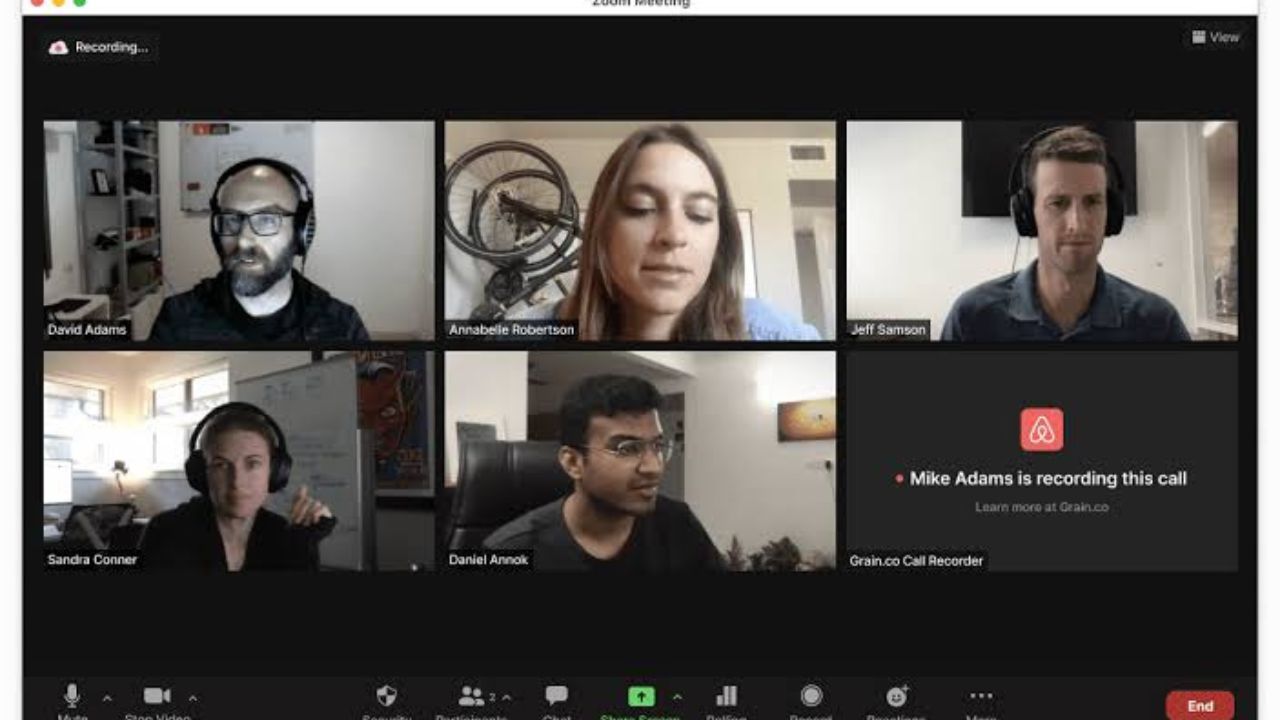 Sumber: Grain
Sumber: Grain
Cara Merekam Video Zoom Meeting di HP Android
Merekam video Zoom Meeting di Android mungkin membuat kamu bingung, lantaran fitur-fitur yang tersedia di Android tidak selengkap yang ada di laptop. Namun, kamu tidak perlu khawatir, berikut ini adalah cara merekam video Zoom Meeting di Android:
- Buka aplikasi Zoom Meeting.
- Pilih opsi “New Meeting” untuk memulai meeting baru atau pilih “Join” untuk bergabung dengan meeting yang sudah ada.
- Setelah masuk ke dalam meeting, cari dan klik opsi “More”.
- Kemudian, pilih “Record” untuk memulai proses perekaman.
- Apabila di atas layar HP kamu menampilkan tulisan “Recording”, itu berarti perekaman telah dimulai.
- Klik “Pause” untuk memberhentikan sementara rekaman atau menghentikan rekaman seutuhnya dengan mengklik tombol “Stop Recording”
Tutorial Merekam Zoom Meeting melalui iPhone
Tidak hanya HP Android saja yang memiliki kemampuan untuk merekam Zoom Meeting, perangkat iPhone juga mampu melakukan rekaman. Ini dia tutorial merekam Zoom lewat iPhone:
- Buka aplikasi Zoom Meeting.
- Pilih opsi “New Meeting” untuk memulai meeting baru atau pilih “Join” untuk bergabung dengan meeting yang sudah ada.
- Setelah masuk ke dalam meeting, cari dan klik opsi “More”.
- Kemudian, pilih “Record to the Cloud” untuk memulai proses perekaman.
- Apabila di atas layar HP kamu menampilkan tulisan “Recording”, itu berarti perekaman telah dimulai.
- Klik “Pause” untuk memberhentikan sementara rekaman atau menghentikan rekaman seutuhnya dengan mengklik tombol “Stop Recording”
Baca juga: Manfaatkan Fitur-Fitur Zoom yang Bikin Aktivitas Meeting Lancar
Panduan Record Video Zoom Meeting saat Share Screen
Jika kamu masih mengalami kebingungan dalam merekam Zoom Meeting melalui menu utama Zoom, kamu dapat mengikuti panduan alternatif berikut untuk merekam Zoom menggunakan fitur Share Screen.
- Buka aplikasi Zoom Meeting.
- Pilih opsi “New Meeting” untuk memulai meeting baru atau pilih “Join” untuk bergabung dengan meeting yang sudah ada.
- Setelah masuk ke dalam meeting, klik tombol “Share Screen” yang terletak pada menu utama Zoom untuk memulai Share Screen
- Saat Share Screen telah dimulai, akan muncul layar mengambang dengan beberapa pilihan menu yang terletak di sudut tengah atas layar.
- Pilih opsi “More”, lalu klik “Record” untuk memulai rekaman.
- Jika kamu melihat tulisan “Recording…” di sudut kiri atas layar, itu berarti rekaman telah dimulai.
- Jika perlu, kamu dapat menggunakan tombol “Pause” untuk memberhentikan sementara rekaman atau menghentikan rekaman seutuhnya dengan mengklik tombol “Stop Recording” di sudut kiri atas layar.
- Setelah meeting berakhir, Zoom akan secara otomatis mengkonversi rekaman video yang telah kamu buat.
- Tunggu hingga proses konversi selesai dan video rekaman Zoom akan tersimpan di perangkat laptop atau komputer kamu.
Cara Melakukan Recording Zoom Meeting oleh Peserta
Tidak hanya host meeting yang memiliki kemampuan untuk recording Zoo Meeting. Faktanya, peserta meeting pun dapat melakukan recording video Zoom asalkan host telah memberikan izin untuk melakukannya. Berikut adalah cara melakukannya:
- Ketika meeting sedang berlangsung, klik tombol “Participants”.
- Cari nama peserta yang ingin kamu berikan akses untuk merekam meeting.
- Pilih opsi “More” di sebelah nama peserta tersebut, kemudian klik “Allow Record”
- Setelah itu, peserta tersebut akan diberikan izin untuk memulai rekaman.
Langkah-Langkah Melakukan Recording Zoom Meeting secara Otomatis
Zoom Meeting memiliki fitur serupa Google Meet dalam hal menerapkan jadwal otomatis untuk melakukan meeting. Dalam hal ini, ketika kamu mengatur meet pada waktu tertentu, maka nantinya Zoom secara otomatis akan menjadwalkan meet pada waktu yang telah ditentukan.
- Buka aplikasi Zoom Meeting.
- Pilih opsi “Schedule” untuk membuat jadwal meeting yang ingin kamu lakukan.
- Pada menu Schedule Meeting, silahkan lengkapi informasi seperti “Date & Time” untuk mengatur waktu mulai meeting.
- Selanjutnya, klik “Advance Options” dan centang “Automatically record meeting on the local computer”
- Setelah itu klik “Save” untuk menyimpan pengaturan. Dengan begitu, saat meeting dimulai, proses perekaman juga akan otomatis dimulai.
- Setelah meeting berakhir, Zoom akan secara otomatis mengkonversi rekaman video yang telah kamu buat.
- Tunggu hingga proses konversi selesai dan video rekaman Zoom akan tersimpan di perangkat laptop atau komputer kamu.
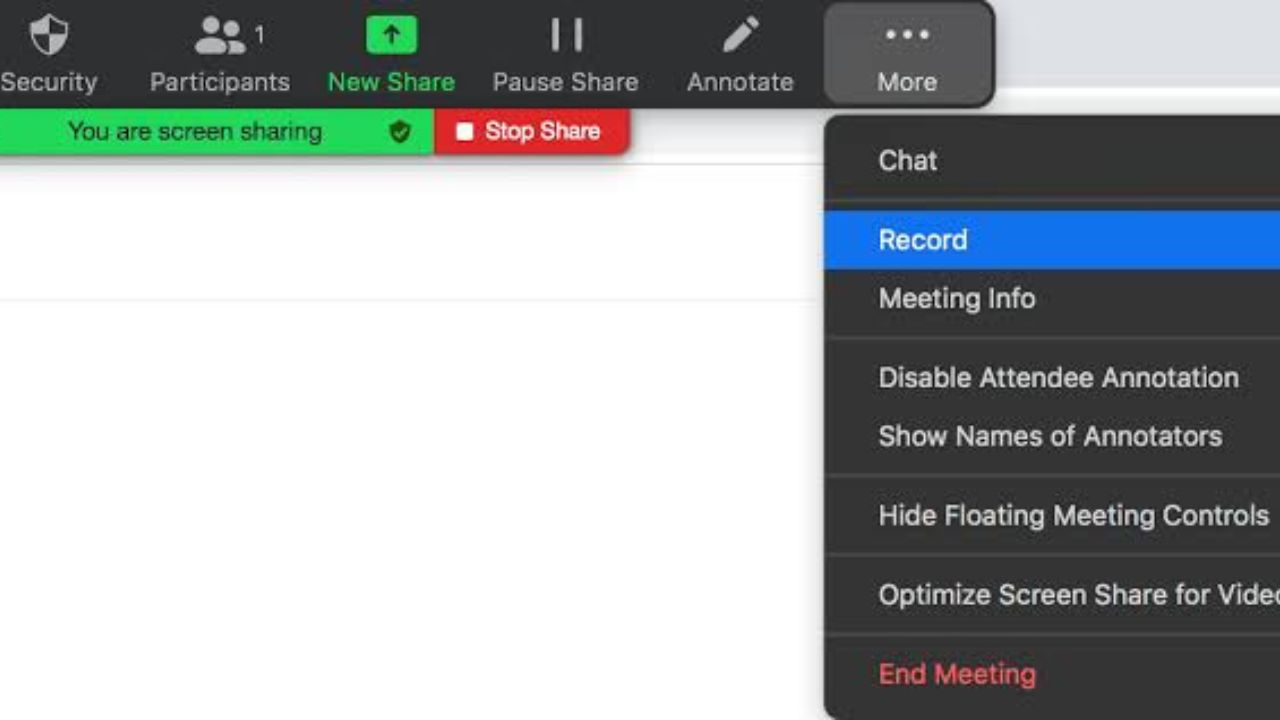 Sumber: NewTV
Sumber: NewTV
Cara Melihat Hasil Rekaman Zoom
Secara default, umumnya hasil rekaman video Zoom Meeting tersimpan di folder Zoom yang berada di documents. Berikut cara untuk melihat hasil rekaman Zoom:
- Buka Drive C pada komputermu.
- Buka folder “Documents” atau “Dokumen”.
- Cari folder yang bernama “Zoom”, maka di sana kamu akan menemukan rekaman-rekaman Zoom yang pernah kamu lakukan.
- Rekaman tersebut biasanya berbentuk file video dengan format mp4 dan memiliki nama “zoom_0.mp4” atau “video807568.mp4”
Selain itu, secara umum hasil rekaman video Zoom akan tersimpan di C:/Users/Documents/Zoom/ dan kamu bisa menemukan semua rekaman video yang pernah dilakukan.
Nah, itu dia tutorial cara merekam Zoom Meeting di laptop maupun hp dengan mudah dan efektif. Untuk memaksimalkan proses recording Zoom dengan lancar tentunya membutuhkan hp dan laptop dengan kamera yang bagus agar hasil rekaman terlihat baik.
Kamu dapat menemukan hp dan laptop dari berbagai merek terkenal yang dapat kamu beli di Eraspace. Tidak lupa juga, ada banyak promo menarik dan tentunya gratis ongkir ke seluruh Indonesia untuk setiap pembelian di website maupun aplikasi.
Caranya dengan mengunjungi website resmi Eraspace atau download aplikasinya, kamu dapat menemukan beragam hp dan laptop terbaik dengan kamera yang mumpuni untuk menemani aktivitas meeting online kamu. Yuk, segera lengkapi aktivitas meeting kamu dengan hp dan laptop terbaik yang dapat kamu temukan di Eraspace.
Baca juga: Tips Membuat Fitur Breakout Room Zoom Secara Mudah