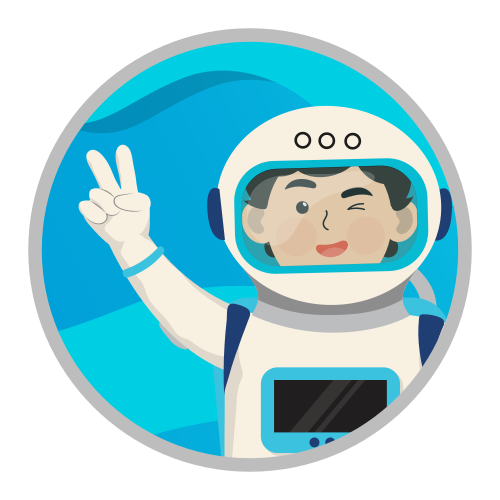Sejumlah Cara Mudah Mengatasi Touchpad Laptop Tidak Berfungsi

Sumber: infocorner
Touchpad laptop adalah salah satu bagian laptop yang paling krusial. Touchpad berfungsi sebagai alat navigasi yang memudahkan kita untuk menggerakan kursor pada laptop. Akan tetapi, rusaknya touchpad laptop pastilah membuat aktivitasmu menjadi terganggu. Penyebab dari touchpad laptop tidak berfungsi ini bisa disebabkan oleh kesalahan software, sistem operasi yang kadaluarsa, ataupun hardware yang rusak.
Touchpad laptop tidak berfungsi ini dapat kamu atasi sendiri tanpa harus membawanya ke tempat servis laptop, lho. Jangan panik dulu! Berikut ini ada sejumlah cara mudah yang bisa dilakukan untuk mengatasi touchpad laptop tidak berfungsi.
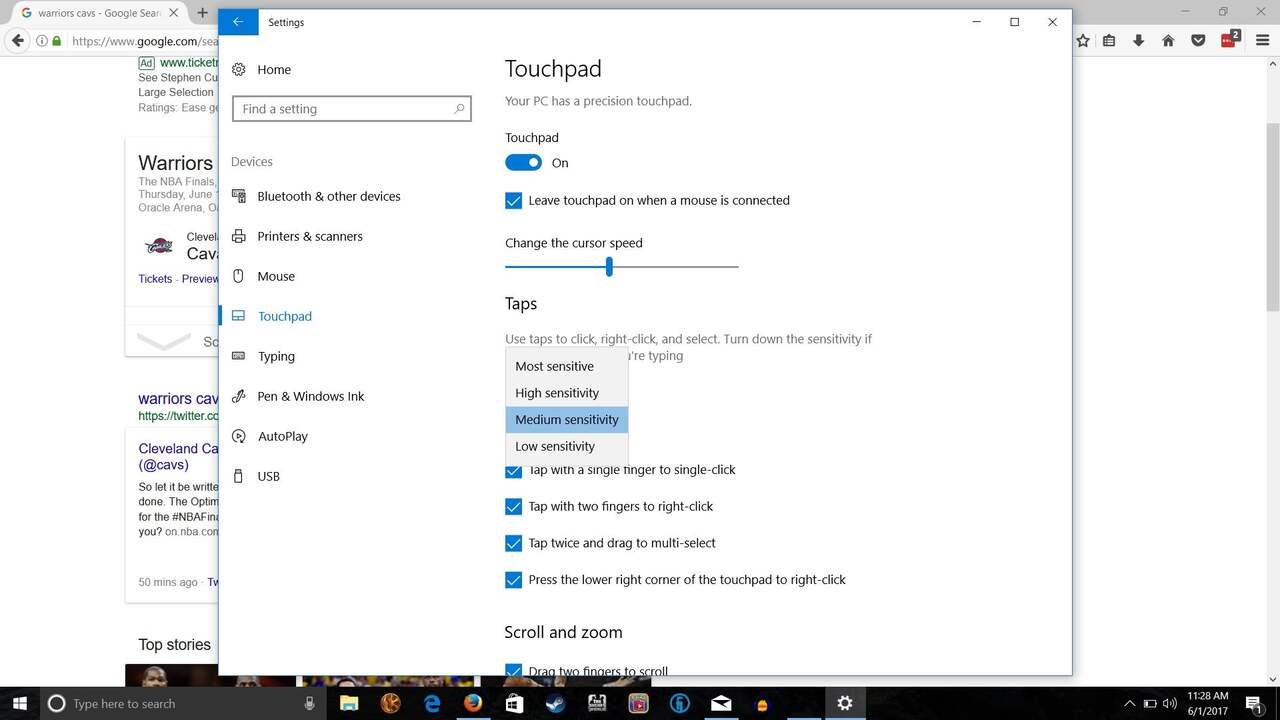 Sumber: pcworld
Sumber: pcworld
Pastikan Touchpad Dalam Keadaan Bersih dan Tinggi Sensitivitas
Touchpad yang terkena berbagai minyak dan kotoran dari dapat menyebabkan masalah. Touchpad dapat dibersihkan dengan menggunakan vacuum cleaner kecil, sikat, kain microfiber, atau lap kering yang dapat menjangkau area touchpad. Bersihkan laptop dalam keadaan tidak menyala. Ada baiknya juga kamu memeriksa sensitivitas touchpad juga melalui langkah-langkah berikut:
- Tekan tombol Win + X atau buka menu ‘Start’ lalu pilih ‘Settings’.
- Tekan menu ‘Devices’.
- Pilih opsi touchpad pada sisi kiri.
- Perhatikan opsi touchpad sensitivity dengan menaik atau turunkan sensitivitas touchpad sesuai keinginan.
Hidupkan Touchpad Melalui Setting Laptop
Bisa saja kita tidak sengaja mematikan touchpad laptop secara tidak sadar. Untuk mengaktifkan kembali touchpad ini secara manual, kamu cukup membuka Panel Setting, kemudian pilih ‘Devices’, dan terakhir pencet ‘Touchpad’. Layar laptop akan memberikan tampilan apakah saklar touchpad ini dalam keadaan menyala atau mati. Jangan lupa untuk menyalakannya kembali apabila saklar ini dalam keadaan off.
Beberapa jenis laptop juga memiliki tombol Fn di sudut keyboard. Tombol ini memiliki dua kegunaan, yaitu bisa menyalakan atau mematikan laptop. Untuk mengaktifkan touchpad laptop, kamu harus dengan menekan tombol ‘Fn’ dan ‘F’ secara bersamaan. Shortcut ini dapat kamu gunakan sebagai alternatif lain mengatasi touchpad laptop tidak berfungsi. Akan tetapi, perlu kamu ingat lagi bahwa tidak semua laptop dapat menggunakan cara ini.
 Sumber: gadgetstouse
Sumber: gadgetstouse
Memperbarui atau Menginstall Ulang Driver Touchpad
Memperbarui driver touchpad dapat dilakukan dengan beberapa langkah mudah di bawah ini:
Buka search box di pojok kiri bawah layar, kemudian ketik ‘Device Manager’
- Buka ‘Device Manager’
- Pilih ‘Human Interface Devices’ atau ‘Mice and Other Pointing Devic
- Tekan ‘Update Driver’ pada touchpad
Kamu juga dapat meng-install ulang touchpad drivernya dengan cara yang hampir sama dengan sebelumnya.
- Buka ‘Device Manager’ yang dapat dicari melalui search box di pojok kiri bawah layar
- Pilih ‘Human Interface Devices’ atau ‘Mice and Other Pointing Devices’
- Tekan ‘Uninstall Device’ dan laptop kamu akan restart dan reinstall sistem touchpad secara otomatis
Kamu juga bisa menginstall driver touchpad terbaru dengan cara searching menggunakan kata kunci ‘windows touchpad driver’ melalui Google. Jangan lupa, pastikan kamu sudah meng-uninstall driver lama sebelum mengunduh kembali yang baru.
Baca juga: Biar Tetap Awet, Lakukan 7 Cara Merawat Laptop yang Sudah Jarang Digunakan
Aktifkan Fitur Roll Back Driver
Kamu dapat mengaktifkan fitur Roll Back Driver atau downgrade sebagai salah satu cara untuk mengatasi touchpad laptop tidak berfungsi. Berikut ini adalah cara mengaktifkan fitur Roll Back Driver:
- Buka aplikasi ‘Device Manager’ melalui tombol ‘Start’ ataupun dengan cara menekan tombol Win + X lalu pilih ‘Device Manager’
- Pilih ‘Mice and Other Pointing Devices’
- Tekan ‘Driver Touchpad’ lalu buka ’Properties’
- Pilih opsi ‘Roll Back Driver’
 Sumber: wikimediacommons
Sumber: wikimediacommons
Penggunaan Mouse Eksternal
Mengatasi touchpad laptop tidak berfungsi yang terakhir adalah dengan menggunakan mouse eksternal juga dapat mematikan touchpad secara otomatis pada beberapa model laptop. Membeli mouse di toko elektronik juga merupakan alternatif terakhir yang dapat kamu lakukan. Kamu dapat menggunakan mouse yang masih menggunakan kabel ataupun yang wireless sekalipun. Pilihan mouse ini dapat kamu pertimbangkan dari segi daya tahan dan keefektifannya, tergantung dari keinginan sendiri.
Jangan lupa juga untuk mematikan fungsi touchpad apabila kamu memutuskan untuk menggunakan mouse dengan konektor kabel USB.
Itu dia beberapa cara yang bisa kamu lakukan untuk mengatasi touchpad laptop tidak berfungsi. Kamu bisa dapatkan berbagai jenis mouse eksternal pendukung laptopmu dengan mudah di website resminya maupun aplikasi Eraspace. Terdapat segala jenis mouse eksternal berkualitas untuk menunjang berbagai aktivitas kamu yang menggunakan laptop.
Apalagi, Eraspace juga menyediakan beberapa potongan harga untuk mouse eksternal tertentu, lho. Yuk, dapatkan mouse eksternal kesayanganmu sekarang hanya di Eraspace.
Baca Juga: Anti Kecewa! 5 Hal Penting yang Harus Diperhatikan Saat Membeli Laptop